Tutorial Photoshop ini Pertama tama pastinya buka gambar yang akan diedit. klo saya pke gambar ini . tapi jujur ya , saya nggak tau lho ini wajahnya siapa . ngambil aja dari internet . hhe
..

Trus jangan lupa di duplikat layer ..
Klo udah di blur ya . pke GAUSIAN BLUR , radiusnya tinggiin sampe jerawat yang nongol nggk kelihatan lagi .
Kira – kira kaya gini nii ..

(Radius 11.0)
Kalo udah di blur dari pada History di klik 'CREATE NEW SNAPSHOOT'

Udah kan ? ok setelah itu kita undo atau ‘CTRL+Z’ trus taruh sourch nya di snapshoot yang baru aja kita buat tadi ..

Udah ? kalo gitu Nah sekarang pke tools yang bakalan qita pake adalah ‘HISTORY BRUSH TOOL’
Trus ganti modenya yang ada diatas dengan ‘DARKEN’
Kalau sudah , sapukan brushnya ke wajah sampe rata , tapi inget ya ! jangan sampe kena mata , lubang hidung , dan mulut . trus jangan sampe detail wajahnya menghilang . ok !
Trus kalo udah , ganti modenya dengan ‘LIGHTEN’
Sama , sapuin juga ke wajah kaya yang tadi , terus liat gimana hasilnya
intinya Main Darken dan Lighten
Jadi deh .. sebagai pembanding sebelum dan sesudah diedit...


Langganan:
Posting Komentar (Atom)
About Me

- Chandra Purnama
- MEDAN, SUMUT, Indonesia
- "USED THE TIME WHO STILL GIVEN BY ALLAH SWT"
Diberdayakan oleh Blogger.


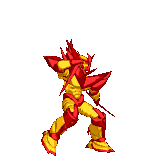

0 komentar:
Posting Komentar